40 print labels from excel file
support.microsoft.com › en-us › officeCreate and print mailing labels for an address list in Excel To create and print the mailing labels, you must first prepare the worksheet data in Excel, and then use Word to configure, organize, review, and print the mailing labels. Here are some tips to prepare your data for a mail merge. Make sure: Column names in your spreadsheet match the field names you want to insert in your labels. › how-to-print-labels-from-excelHow to Print Labels From Excel - EDUCBA It helps to manage and print labels properly. Save the file once you are done with entering the data and close the same. Step #2 – Confirm File Format in Microsoft Word. As I have mentioned earlier, we are going to use an Excel file in Word. It is mandatory to set some file format settings under Microsoft Word so that you can use the excel ...
› blog › how-to-print-dymo-labelHow to Print Dymo Labels From an Excel Spreadsheet Nov 10, 2014 · While still in the DYMO Print Software, Navigate to File > Import Data and Print > New. 9. When you select "New" a Pop-up will appear for “Import Data and Print.” Click Next. 10. Select your data file for your label by using the “browse” function. 11. Choose the Excel file you just created and select “open.” 12.

Print labels from excel file
› Create-Address-Labels-from-ExcelHow to Create Address Labels from Excel on PC or Mac - wikiHow Mar 29, 2019 · After you’ve entered all of the addresses for your labels, you’ll need to save the file so it can be imported into Word. Click the File menu, select Save As, then type a name for your data. When you’re finished, click Save. Remember where you saved this file, as you'll need to be able to find it when it comes time to import it into Word. › make-labels-with-excel-4157653How to Print Labels from Excel - Lifewire Apr 05, 2022 · Connect the Worksheet to the Labels . Before performing the merge to print address labels from Excel, you must connect the Word document to the worksheet containing your list. The first time you connect to an Excel worksheet from Word, you must enable a setting that allows you to convert files between the two programs. support.microsoft.com › en-us › officePrint labels for your mailing list - support.microsoft.com With your address list set up in an Excel spreadsheet you can use mail merge in Word to create mailing labels. Make sure your data is mistake free and uniformly formatted. We will use a wizard menu to print your labels. Go to Mailings > Start Mail Merge > Step-by-Step Mail Merge Wizard. In the Mail Merge menu, select Labels.
Print labels from excel file. workspace.google.com › marketplace › appCreate & Print Labels - Label maker for Avery & Co - Google ... Aug 03, 2022 · Select the spreadsheet that contains the data to merge. The first row must contain column names which will be used as merge fields 3. Add merge fields and customize your label in the box 4. Click merge then review your document. To print it, click on “File” > “Print” MAIL MERGE LABELS GOOGLE SHEETS How to print labels from Google Sheets? support.microsoft.com › en-us › officePrint labels for your mailing list - support.microsoft.com With your address list set up in an Excel spreadsheet you can use mail merge in Word to create mailing labels. Make sure your data is mistake free and uniformly formatted. We will use a wizard menu to print your labels. Go to Mailings > Start Mail Merge > Step-by-Step Mail Merge Wizard. In the Mail Merge menu, select Labels. › make-labels-with-excel-4157653How to Print Labels from Excel - Lifewire Apr 05, 2022 · Connect the Worksheet to the Labels . Before performing the merge to print address labels from Excel, you must connect the Word document to the worksheet containing your list. The first time you connect to an Excel worksheet from Word, you must enable a setting that allows you to convert files between the two programs. › Create-Address-Labels-from-ExcelHow to Create Address Labels from Excel on PC or Mac - wikiHow Mar 29, 2019 · After you’ve entered all of the addresses for your labels, you’ll need to save the file so it can be imported into Word. Click the File menu, select Save As, then type a name for your data. When you’re finished, click Save. Remember where you saved this file, as you'll need to be able to find it when it comes time to import it into Word.
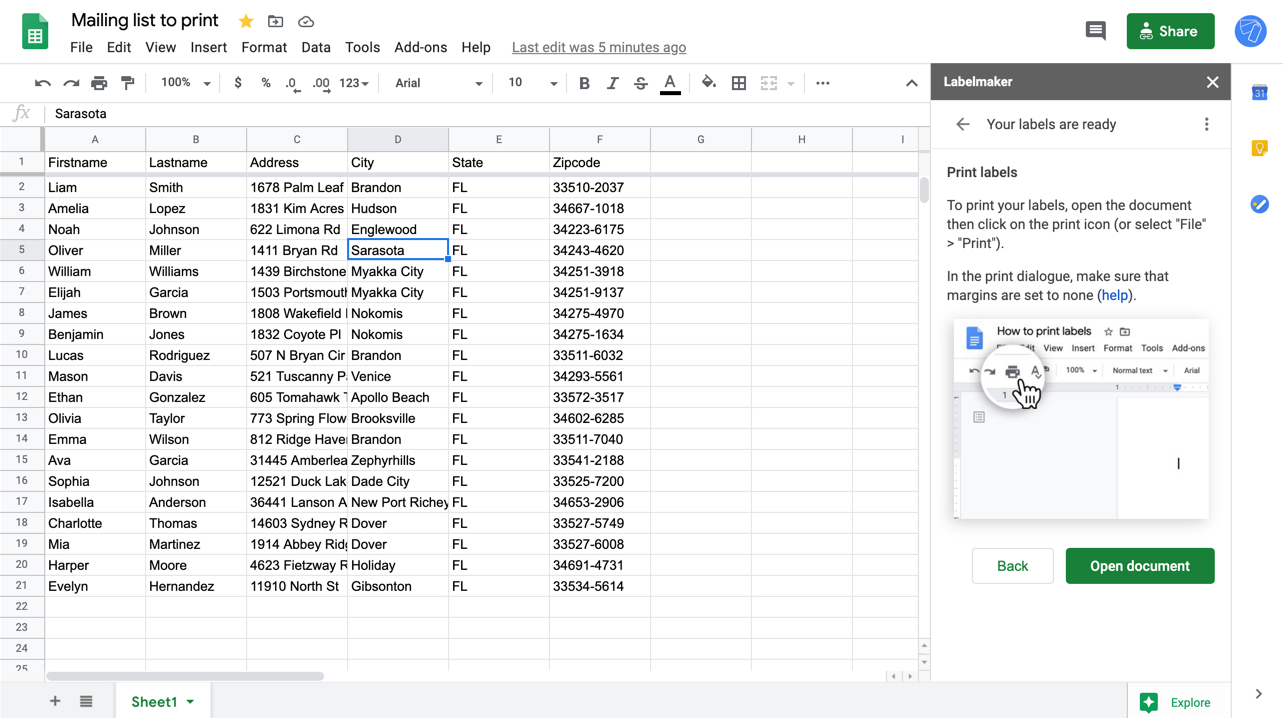


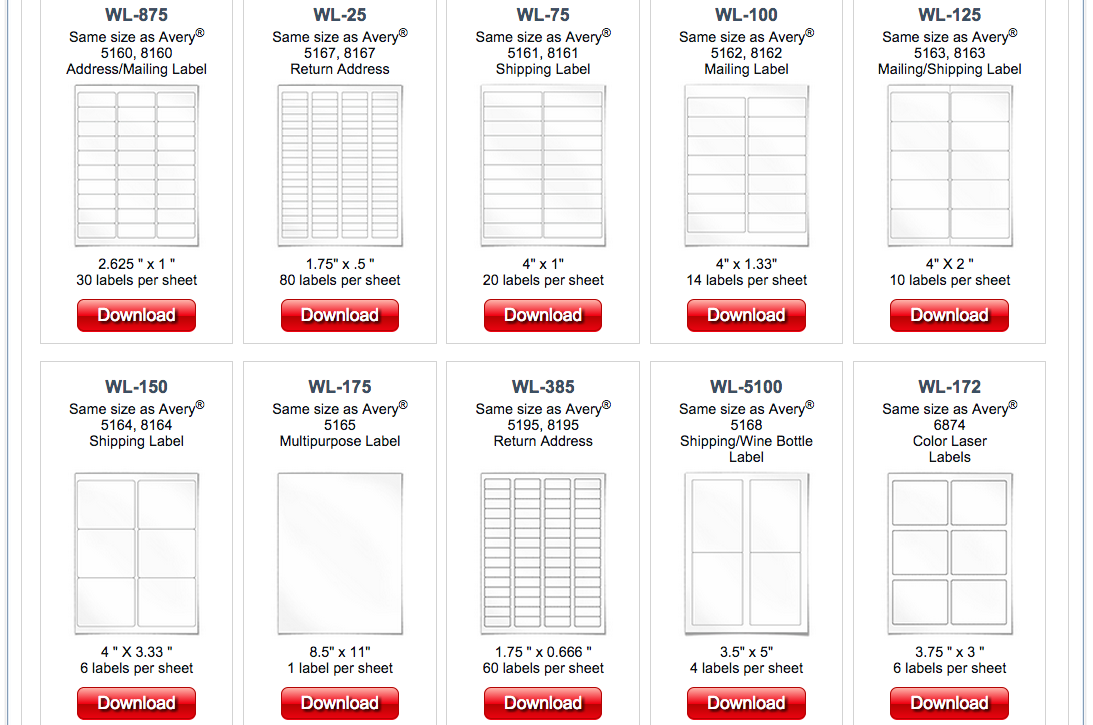

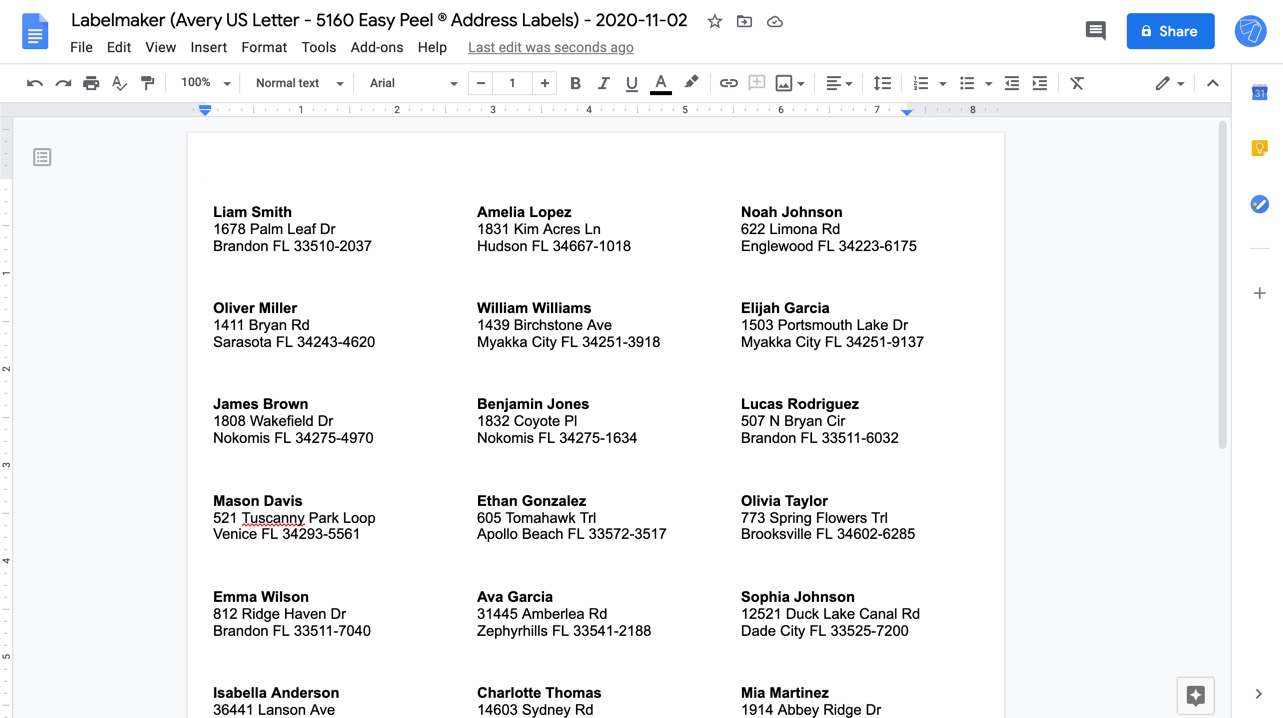

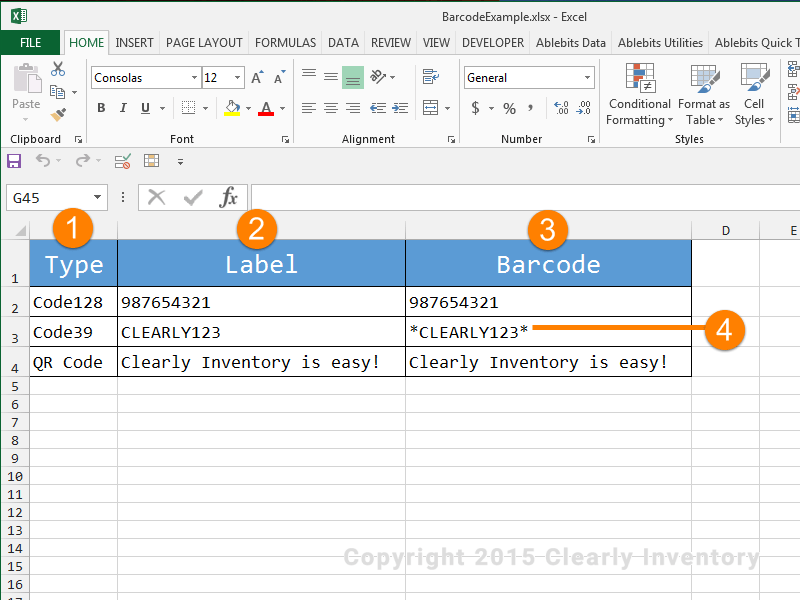
:max_bytes(150000):strip_icc()/FinishmergetomakelabelsfromExcel-5a5aa0ce22fa3a003631208a-f9c289e615d3412db515c2b1b8f39f9b.jpg)
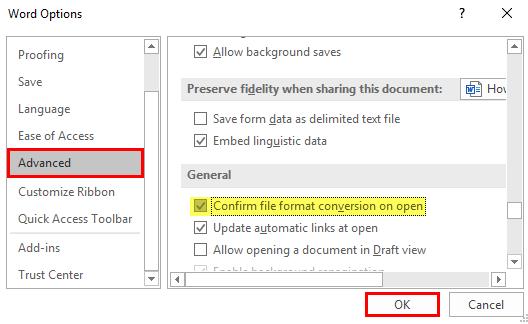
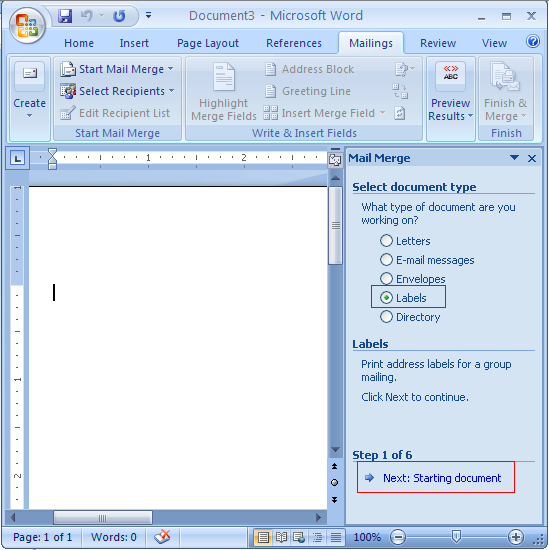
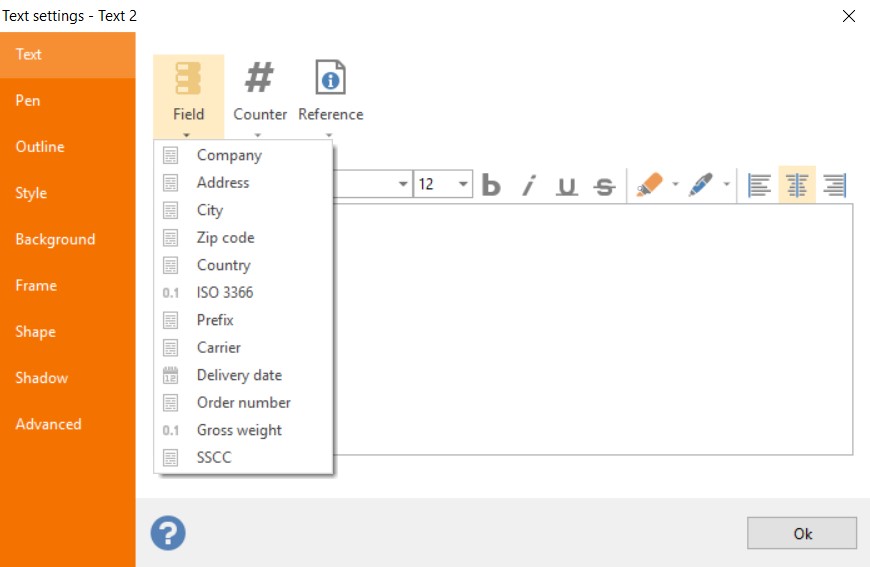
:max_bytes(150000):strip_icc()/AddressblockinWordmailmerge-5a5a9fa5beba33003625c32c-364cbcc6909b405ab2afa88fd58489f9.jpg)






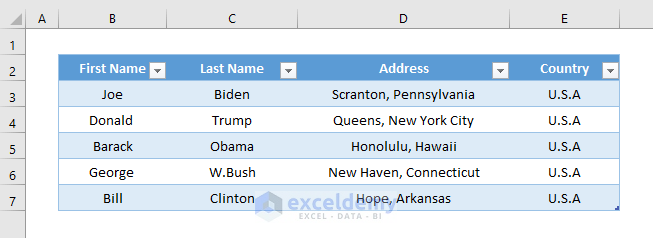

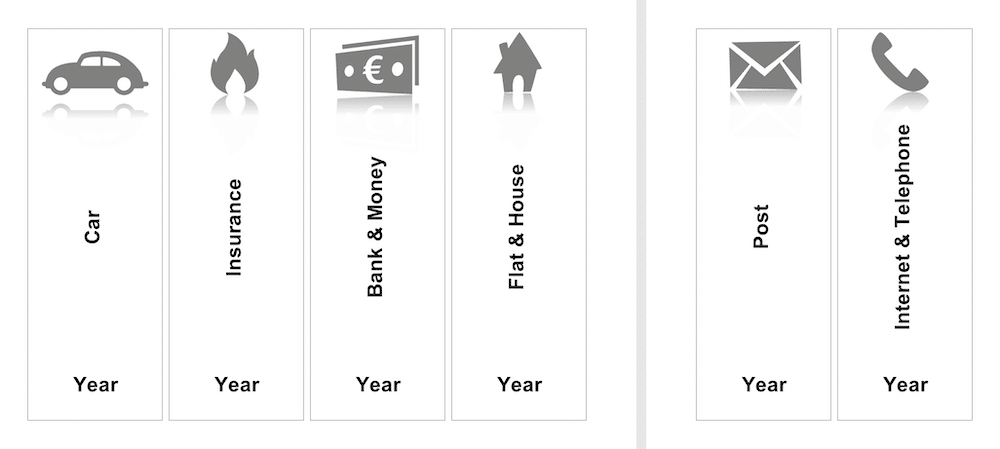


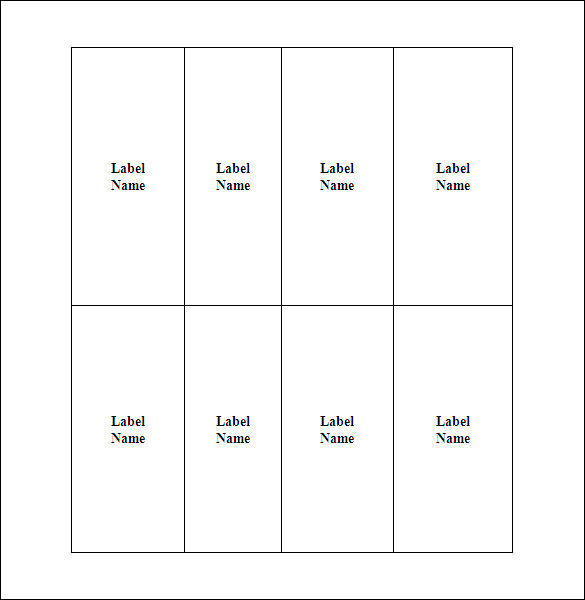
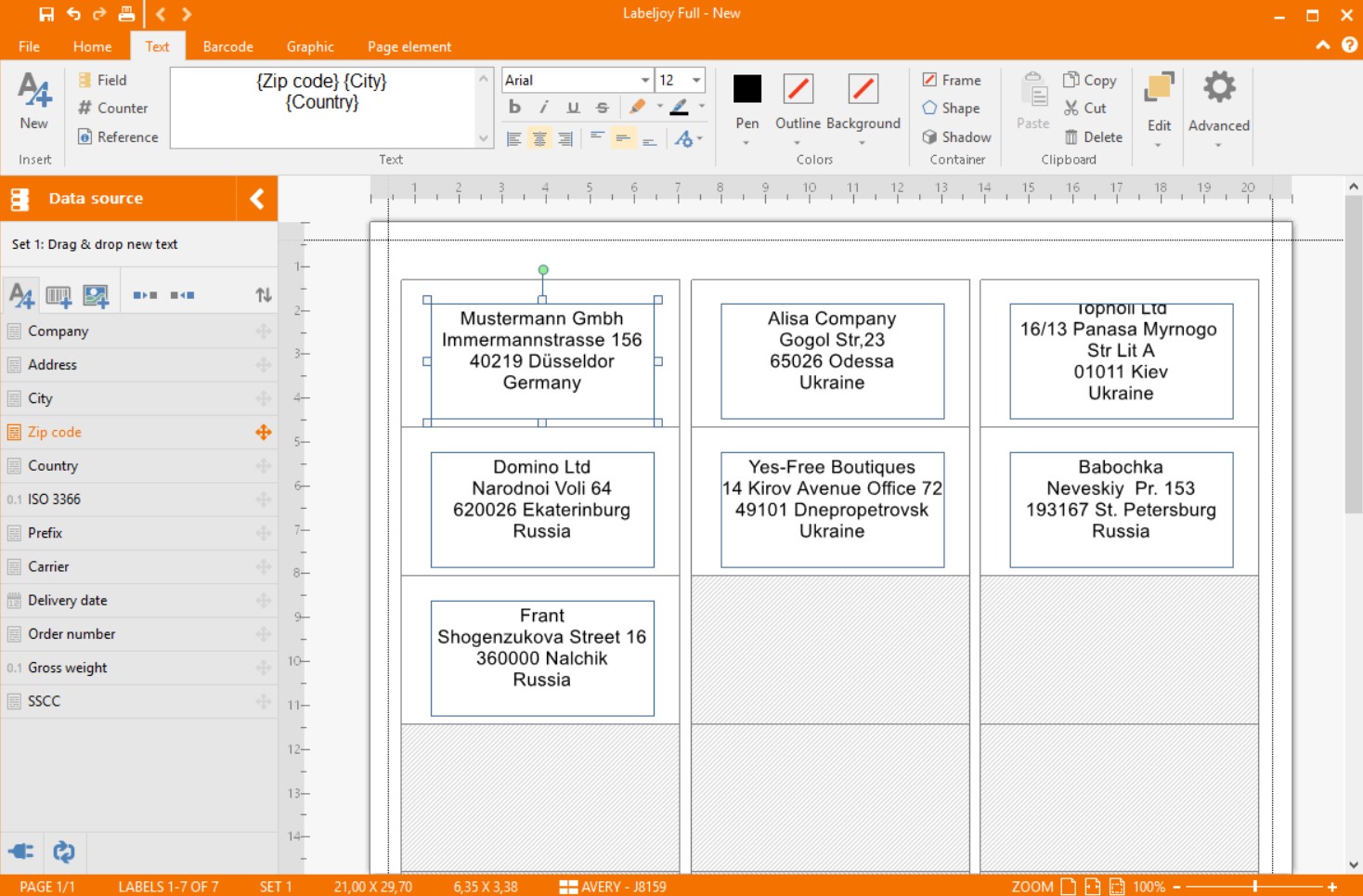


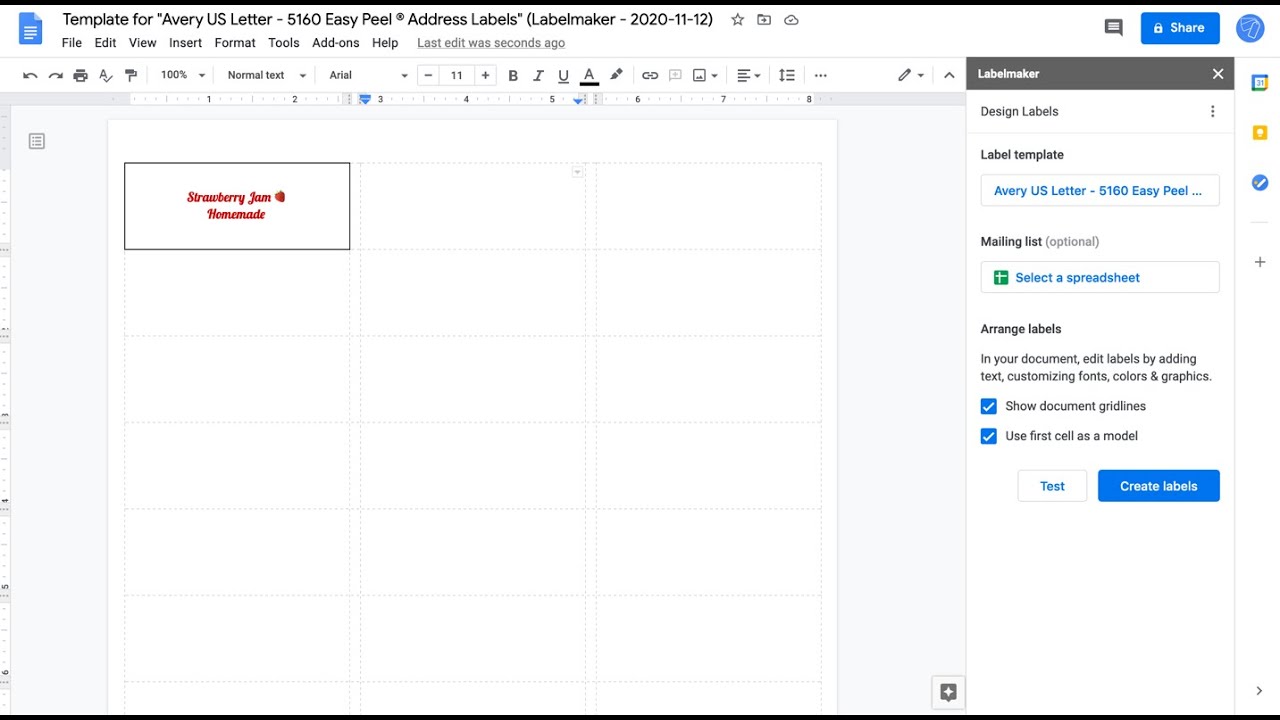

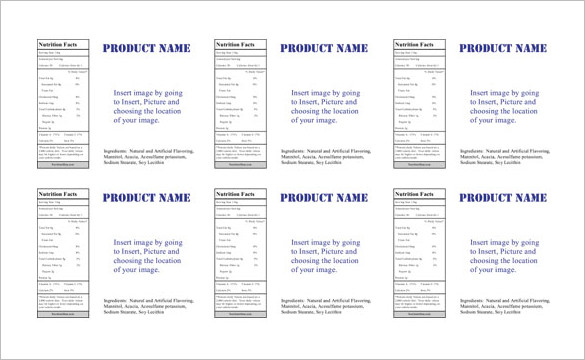


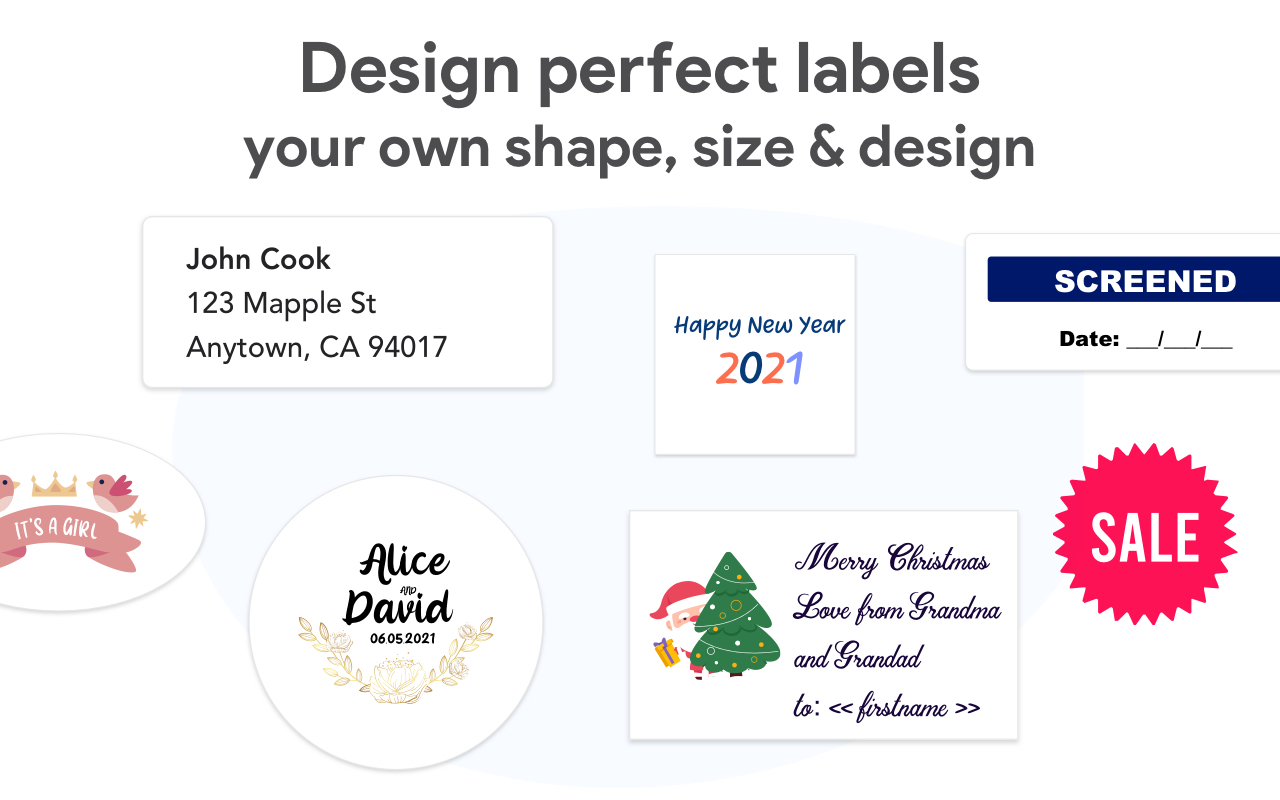





Post a Comment for "40 print labels from excel file"