38 printing labels using mail merge with data from excel
How to Create Mailing Labels in Excel - Excelchat Choose supplier of label sheets under label information. Enter product number listed on the package of label sheets. Figure 10 - Adjust size of labels for converting excel to word labels. Next, we will click Details and format labels as desired. Figure 11- Format size of labels to create labels in excel. How to Print Labels From Excel Get tech's top stories in 30 seconds: Email Address Sign up Sign up
Create labels from Excel using Mail Merge in Word How to Print labels from Excel? Open a Microsoft word document. Go to the Mailings tab, under Start Mail Merge group select Start Mail Merge option. Then choose Labels under it. A Label Options dialog box opens up. Customize the options to your wish and click on OK.
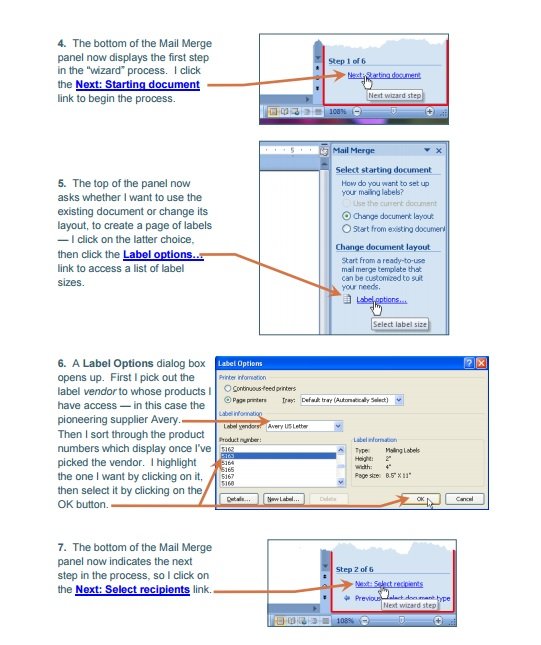
Printing labels using mail merge with data from excel
1 Prime Print Mailing Labels From Excel Spreadsheet On the mailings tab, in the start mail merge group, click start mail merge>labels. In your worksheet, click file > print or press ctrl + p. Create a new excel file with the name "print labels from excel" and open it. To print the labels, go to the print option in excel file menu. How to Print Labels from Excel - Lifewire Select Mailings > Write & Insert Fields > Update Labels . Once you have the Excel spreadsheet and the Word document set up, you can merge the information and print your labels. Click Finish & Merge in the Finish group on the Mailings tab. Click Edit Individual Documents to preview how your printed labels will appear. Select All > OK . Mail Merge: Microsoft Word, Excel, Labels - LetterHUB Preview, complete the merge, and print the labels You can preview each label before you print the whole set. Save the labels for future use; In this article. Step 1: Prepare the worksheet data in Excel for the mail merge Step 2: Set up the labels for the mail merge in Word. Interrupt and resume a mail merge
Printing labels using mail merge with data from excel. How to Create and Print Labels in Word Using Mail Merge and Excel ... To start the merge and specify the main document for labels: Create a new blank Word document. Click the Mailings tab in the Ribbon and then click Start Mail Merge in the Start Mail Merge group. From the drop-down menu, select Labels. A dialog box appears. Select the product type and then the label code (which is printed on the label packaging). Merge from Excel or other spreadsheets onto Avery Labels | Avery.com First, be sure your data in the spreadsheet is arranged in columns. Then, in step 3 Customize On the left click on Import Data and select Start Import/Merge Next, select Browse for File and locate your spreadsheet (Available file types: .xls, xlsx and csv). If you get an error, try saving your file as a .csv and re-upload. PDF Quick Guide to Printing Labels Using Mail Merge 8 The "Select Data Source" dialog box is now displayed. Click the arrow to the right of "Files of type" and select "Excel Files" from the drop down menu (you may have to scroll down the list to find it) . Next go to the location on your computer or network drive where the label file was saved (in the example below, the computer desktop) . Highlight the file and click on "Open. Use Mail Merge to Create Mailing Labels in Word from an Excel Data Set Create a sheet of Avery mailing labels from an Excel worksheet of names and addresses. Use Mail Merge to produced labels. Check out the updated video using o...
i want to print labels from excel without all hassle or mail merge [SOLVED] the hassle of laying out labels in Excel. At least you can select the label size you wish to user is Word and it will automatically produce a table with the label layout necessary for that particular label. You can then use mail merge to retrieve the first 3 rows of data from your Excel data source. Just a suggestion... -- Kevin Backmann Print Mailing Labels Using Mail Merge - Remine Support Center These placeholders are called Mail Merge Fields, and they're populated by the data from your Excel worksheet when you finish the merge. If you're just creating mailing labels, on the Mailings tab, click Address Block. Preview and complete the merge. When you're done formatting your labels, on the Mailings tab, click Preview Results. Once you're ... How to mail merge and print labels from Excel - Ablebits You are now ready to print mailing labels from your Excel spreadsheet. Simply click Print… on the pane (or Finish & Merge > Print documents on the Mailings tab). And then, indicate whether to print all of your mailing labels, the current record or specified ones. Step 8. Save labels for later use (optional) Create and print labels using mail merge - Sibanye-Stillwater On the Mailings tab, in the Start Mail Merge group, choose Start Mail Merge > Labels. In the Label Options dialog box, under Label Information, choose your label supplier in the Label vendors list. In the Product number list, choose the number that matches the product number on your package of labels.
PDF How to Print Labels from Excel Perform the Merge . Once you have the Excel spreadsheet and the Word document set up, you can merge the information and print your labels. 1. Click . Finish & Merge. in the Finish group on the Mailings tab. 2. Click . Edit Individual Documents. to preview how your printed labels will appear. Select . All . and click . OK. How to mail merge and print labels in Microsoft Word Step one and two In Microsoft Word, on the Office Ribbon, click Mailings, Start Mail Merge, and then labels. In the Label Options window, select the type of paper you want to use. If you plan on printing one page of labels at a time, keep the tray on Manual Feed; otherwise, select Default. Creating Labels using mail merge, Excel data source Continue to try and print labels, Word for Mac 2011, version 14.2.4 mail merge manager. Have done it several times previously, but after trying for two days, still can not get info from X-cell to transfer to labels. Also word automerge appears on labels in front of each field selected so always end up with. a sheet of labels like that! Create and print mailing labels for an address list in Excel To create and print the mailing labels, you must first prepare the worksheet data in Excel, and then use Word to configure, organize, review, and print the mailing labels. Here are some tips to prepare your data for a mail merge. Make sure: Column names in your spreadsheet match the field names you want to insert in your labels.
Mail Merge, Printing Labels using Mail Merge with data from Excel Choose {Letters, Email Messages, Envelopes, Labels, ..., Step by Step Mail Merge Wizard } Suggest you start with the Wizard choice at the bottom of the dropdown for first time use. Use an Existing List Fill in filename -- Browse for the list from the My Computer at the left, then enter the path and file name of the Excel file in the dialog.
Tips: Printing Labels From A Database Using Mail Merge Here's a quick guide on how to complete a Mail Merge using the Step By Step Wizard. Select "Mailings", click on "Start Mail Merge", and select "Step By Step Mail Merge Wizard". STEP 1: DOCUMENT TYPE Select "Labels" as your Document Type. STEP 2: STARTING DOCUMENT To use a compatible template:
How to Print Address Labels From Excel? (with Examples) Enter the record numbers from 1 to 12 (varies based on the table size in the excel sheet) to merge the data to the labels to the new document. It will be displayed as given below. Step 5: Print the labels To print the labels, go to the print option in excel Print Option In Excel The print feature in excel is used to print a sheet or any data.
How to Create Mailing Labels in Word from an Excel List Step Two: Set Up Labels in Word Open up a blank Word document. Next, head over to the "Mailings" tab and select "Start Mail Merge." In the drop-down menu that appears, select "Labels." The "Label Options" window will appear. Here, you can select your label brand and product number. Once finished, click "OK."
How to Build & Print Your Mailing List by Using Microsoft Excel and MS Word - Small Business Matters
Mailing List Labels From Excel - TheRescipes.info Create and print mailing labels for an address list in Excel tip support.microsoft.com. To create and print the mailing labels, you must first prepare the worksheet data in Excel, and then use Word to configure, organize, review, and print the mailing labels.Here are some tips to prepare your data for a mail merge.
How do I Print labels from Excel - Microsoft Community Answer Bernard Liengme Replied on November 26, 2012 You do not print labels from Excel. Rather you use mail-merge in Word to take data from an Excel worksheet to print the labels. best wishes Mail Merge, Printing Labels using Mail Merge with data from Excel
How to Print Labels From Excel - EDUCBA Go to Mailing tab > Select Recipients (appears under Start Mail Merge group)> Use an Existing List. A new Select Data Source window will pop up. Navigate towards the folder where the excel file is stored in the Select Data Source pop-up window. Select the file in which the labels are stored and click Open.
PDF Quick Guide to Printing Labels Using Mail Merge Once you have specified a location and name, hit "Save" and close Excel. 4 Now open Microsoft Word, click the "Mailings" tab, then "Start Mail Merge" and "Labels." 5 The label options dialog box is now displayed. Select the type of printer and labels you wish to use.
How to Print Labels From Excel - Du Học Mỹ Âu Select Mailings > Write & Insert Fields > Update Labels. Once you have the Excel spreadsheet and the Word document set up, you can merge the information and print your labels. Click Finish & Merge in the Finish group on the Mailings tab. Click Edit Individual Documents to preview how your printed labels will appear.


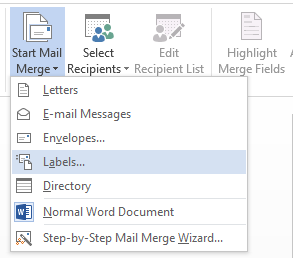

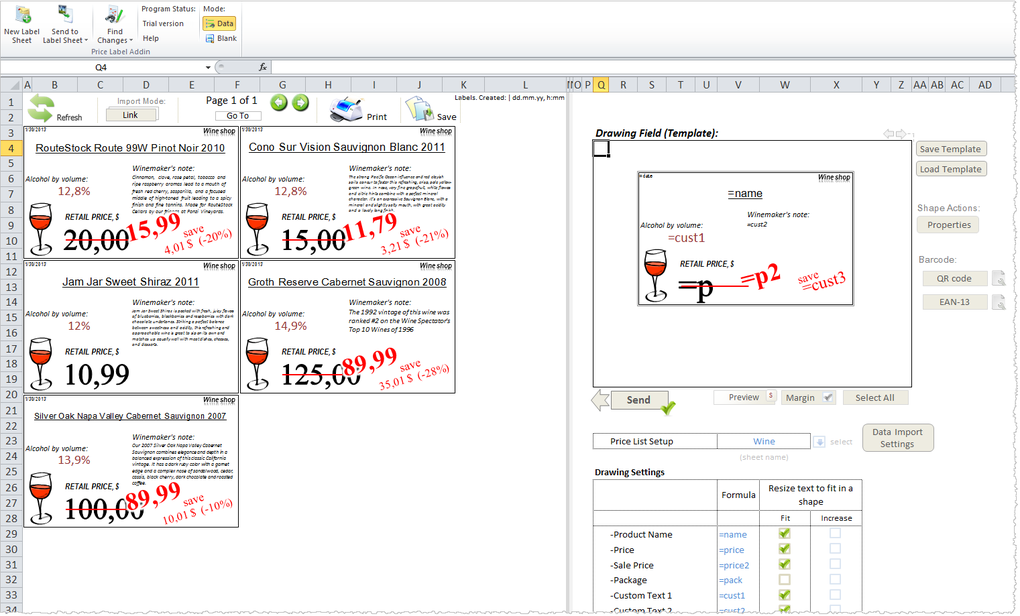
Post a Comment for "38 printing labels using mail merge with data from excel"